FAQ
What is Firefox Lockwise?
Firefox Lockwise is an experimental product from Mozilla, the makers of Firefox. It’s an app for iOS and Android that gives you access to passwords you’ve saved to Firefox.
How do I get my saved logins into Firefox Lockwise?
Firefox Lockwise works by syncing logins from the Firefox browser to the Firefox Lockwise app. To get started, sign in to a Firefox browser using the same Firefox Account you use for Firefox Lockwise. (Don’t have an account yet? Start here.)
How do I enable sync on Firefox?
On Desktop
To begin syncing between Firefox and the Firefox Lockwise app, you’ll need to sign in or create a Firefox Account on Firefox for desktop. You can do this in the Firefox Account panel within Preferences (accessed via the gear icon in the main menu).
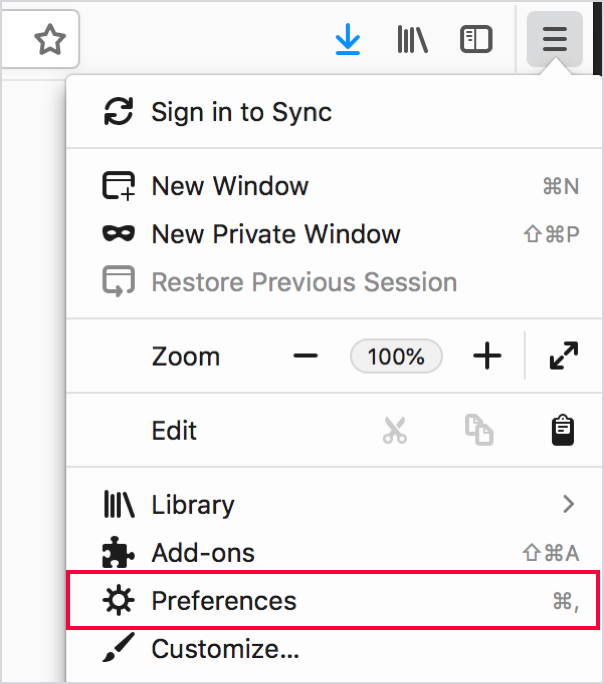
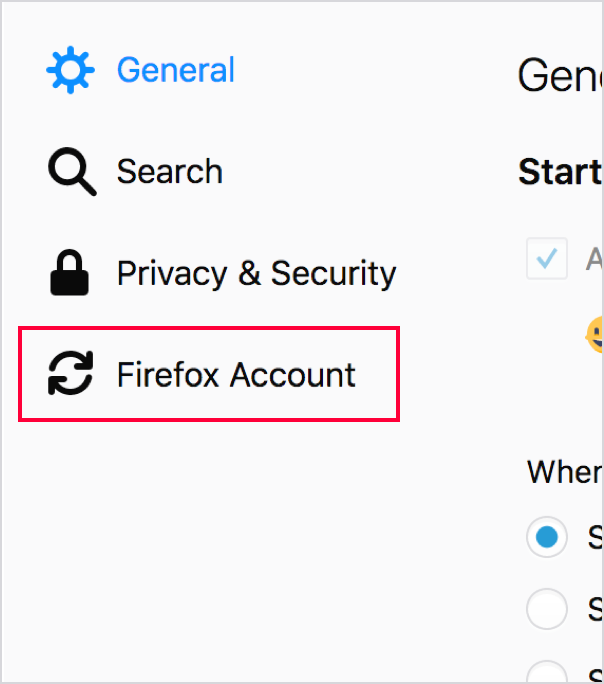
If you already have an account, make sure you’ve selected the Logins checkbox in Sync Settings.
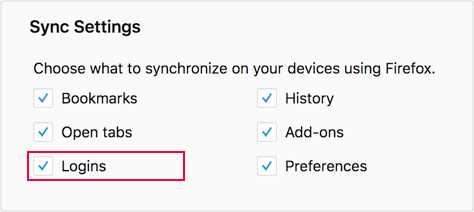
On iOS
To begin syncing between Firefox for iOS and the Firefox Lockwise app, you’ll need to sign in to your Firefox Account on Firefox. You’ll find the sign-in screen under Settings (via the gear icon in the main menu).
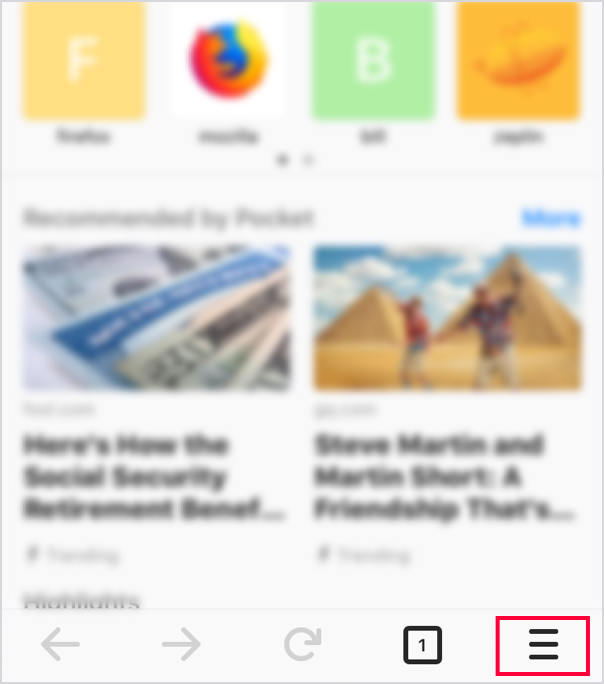
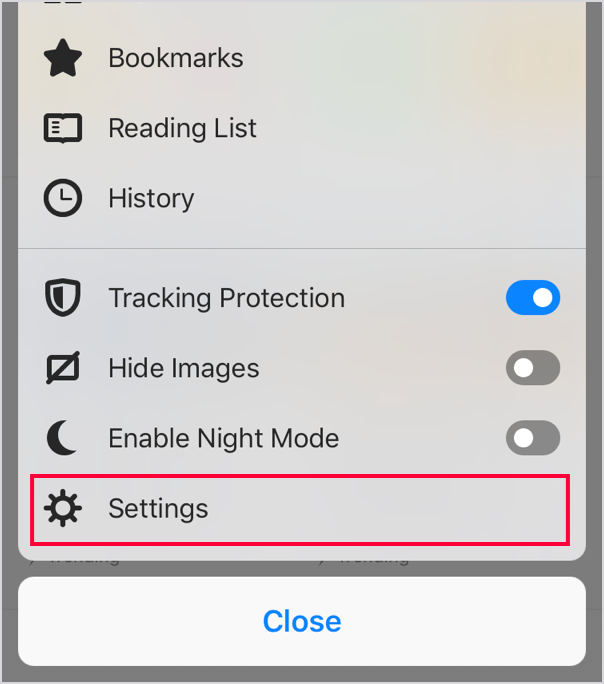
Once you are signed in to your account, you can select “Sync Now” to send your saved logins to Firefox Lockwise. If you are already signed in to your account, ensure the Logins item within Sync Settings is checked in order to sync your logins to Firefox Lockwise.
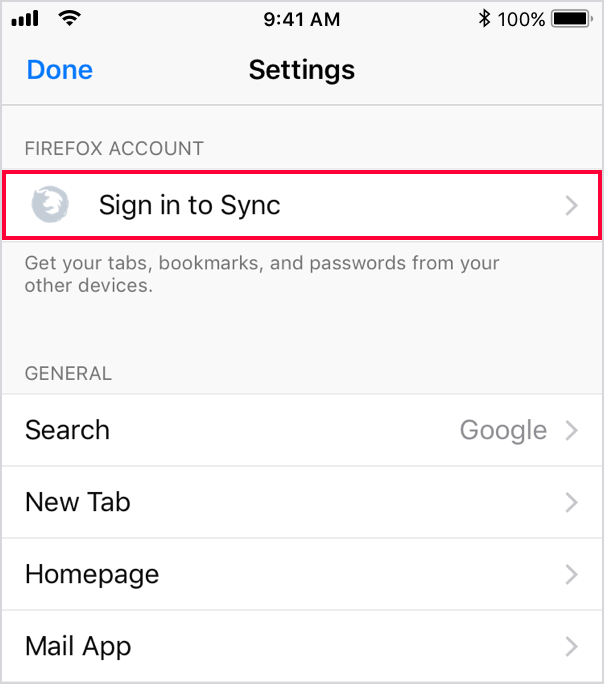
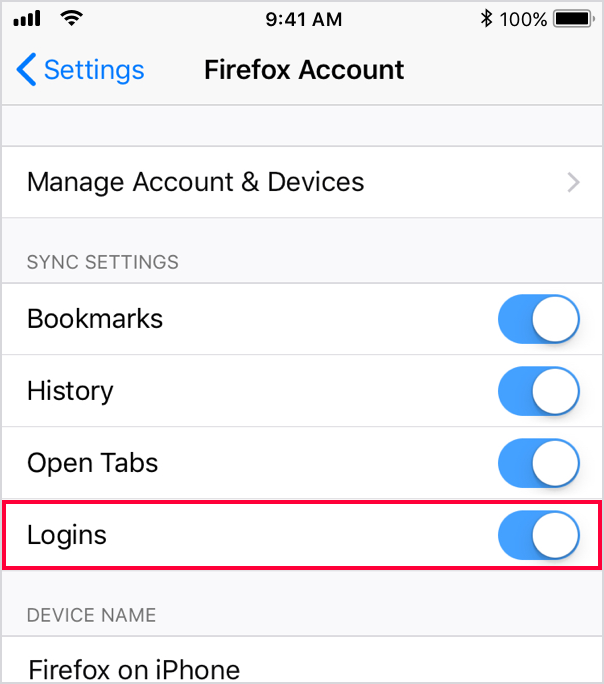
On Android
To begin syncing between Firefox for Android and the Firefox Lockwise app, you’ll need to sign in to your Firefox Account on Firefox. You’ll find the sign-in screen under Settings in the main menu.
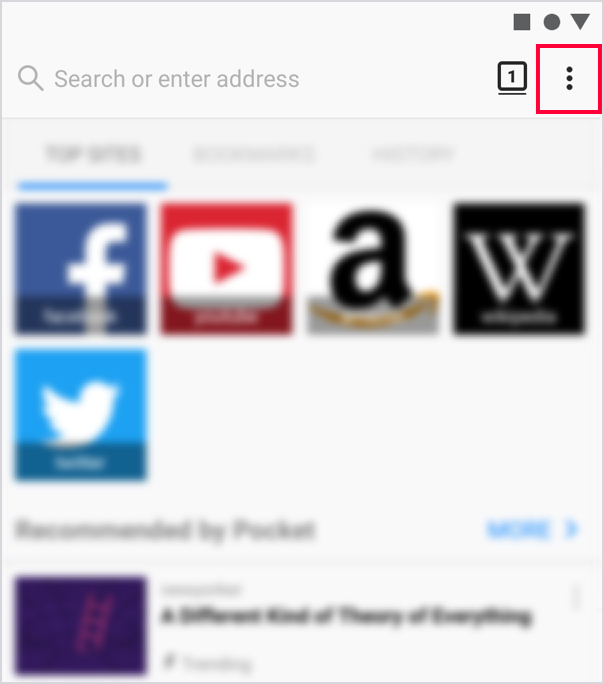
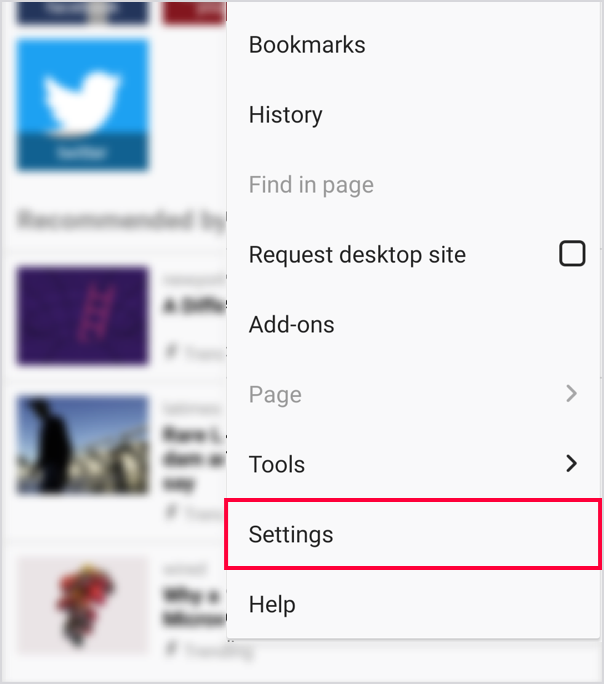
Once you are signed in to your account, you can select “Sync Now” to send your saved logins to Firefox Lockwise. If you are already signed in to your account, ensure the Logins Firefox item within Sync Settings is checked in order to sync your logins to Firefox Lockwise.
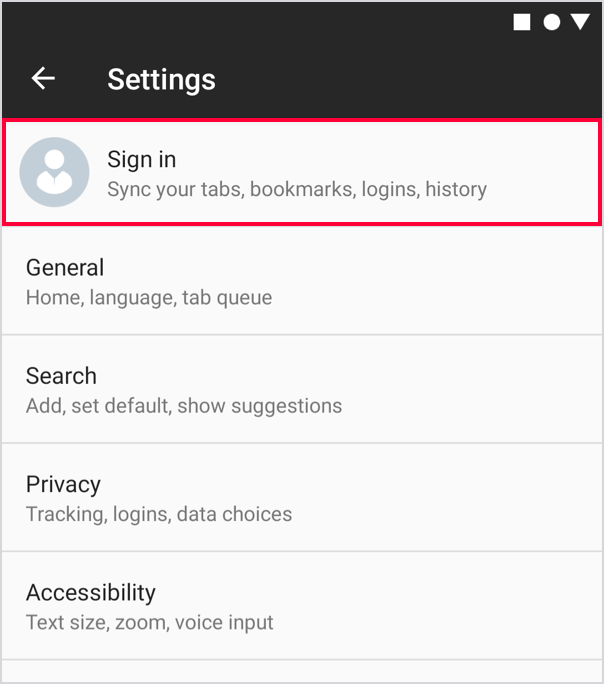
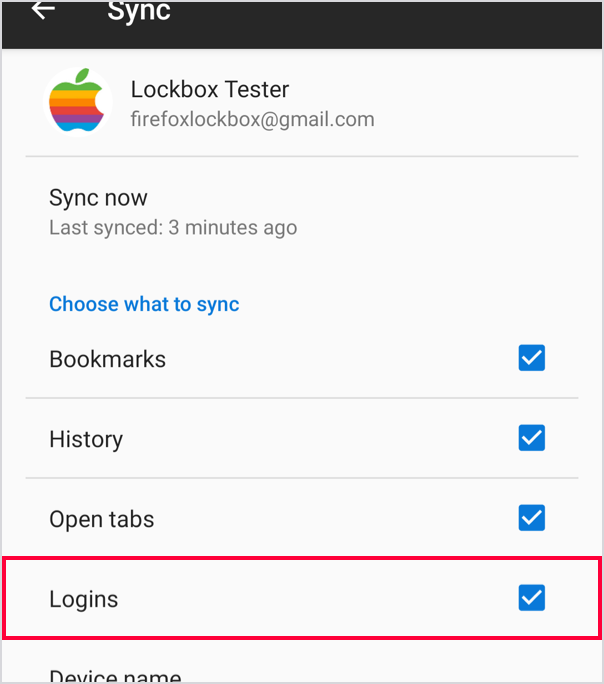
How do I create new entries?
When you are logged into your Firefox Account on Firefox for desktop or mobile, every time you enter new login information, Firefox will prompt you to save these details. Your login information will then sync to Firefox Lockwise.
How do I edit existing entries?
You’ll need to edit entries in Firefox. To do this in Firefox for desktop, go to Settings/Preferences, and under the Privacy & Security panel, select the Saved Logins button. Double click on entry information to edit.
To edit entries on Firefox for iOS or Firefox for Android, go to settings and select the Logins menu under the Privacy section.
What security technologies does Firefox Lockwise use?
Firefox Lockwise uses the following technologies to protect your data:
- AES-256-GCM encryption, a tamper-resistant block cipher technology.
- onepw protocol to sign into Firefox Accounts and obtain encryption keys.
- PBKDF2 and HKDF with SHA-256 to create the encryption key from your Firefox Accounts username and password.
All of this is done on your device, so Mozilla cannot know your password and cannot read your data.
How do I manually sync my entries in Firefox?
On Desktop
First, open Firefox for desktop and open the main menu to see if you are signed in. Once you are signed in, select the sync icon to the right of your display name. Now, open the Firefox Lockwise mobile app and pull down on the list of logins to refresh the list. If you don’t see your entries in Firefox Lockwise, wait a few minutes and refresh again.
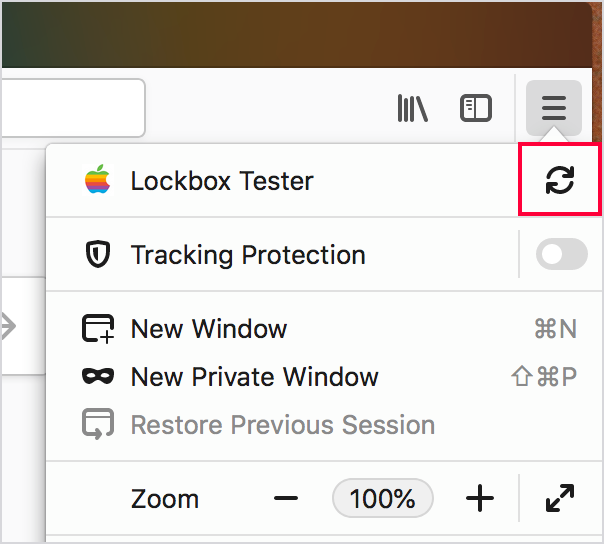
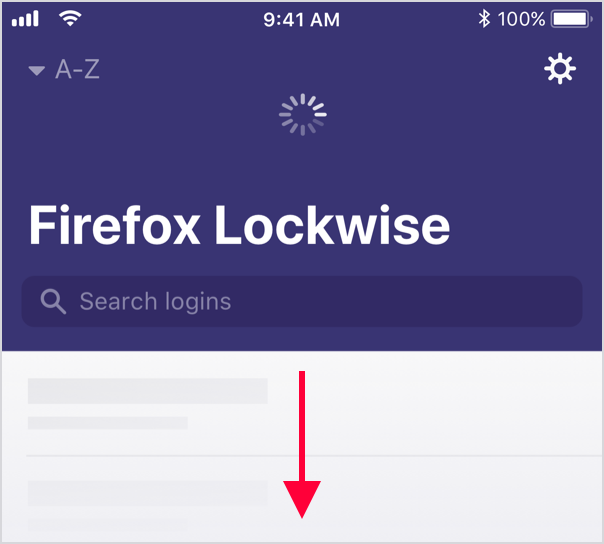
On iOS
First, open the Firefox for iOS main menu to see if you are signed in. Once you are signed in, select “Sync Now” under your display name. Now, open the Firefox Lockwise mobile app and pull down on the list of logins to refresh the list. If you don’t see your entries in Firefox Lockwise, wait a few minutes and refresh again.
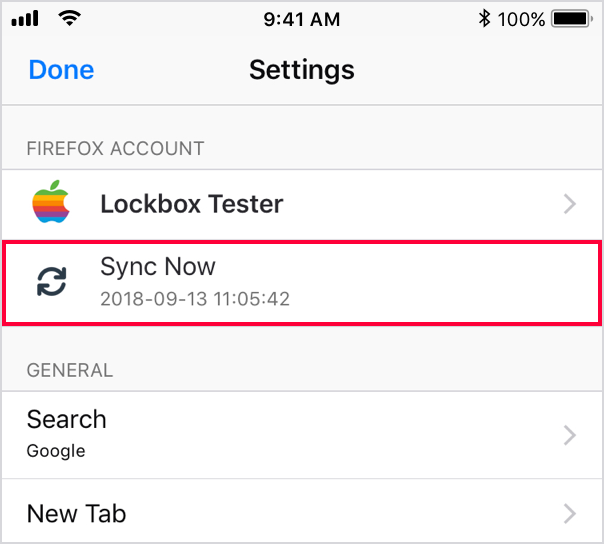
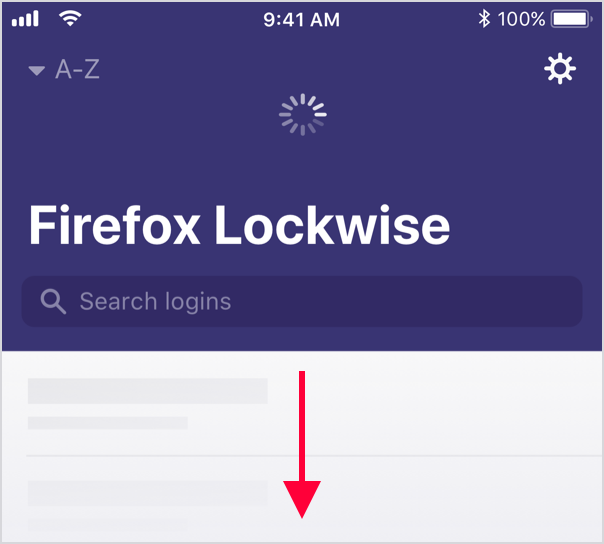
On Android
First, open the Firefox for Android main menu to see if you are signed in. Once you are signed in, select “Sync Now” under your display name. Now, open the Firefox Lockwise mobile app and pull down on the list of logins to refresh the list. If you don’t see your logins in Firefox Lockwise, wait a few minutes and refresh again.
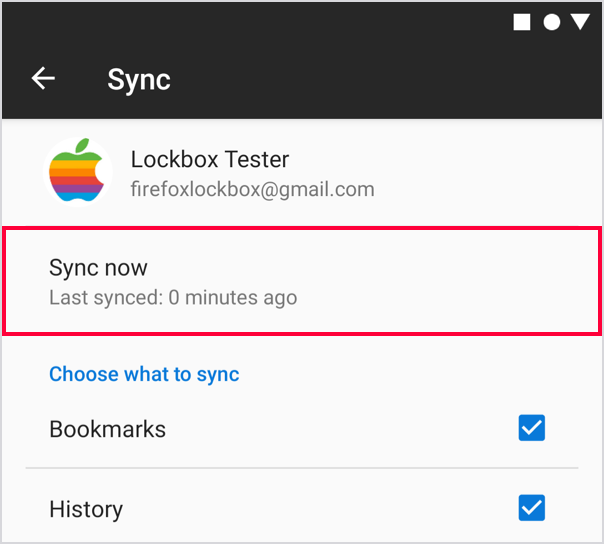
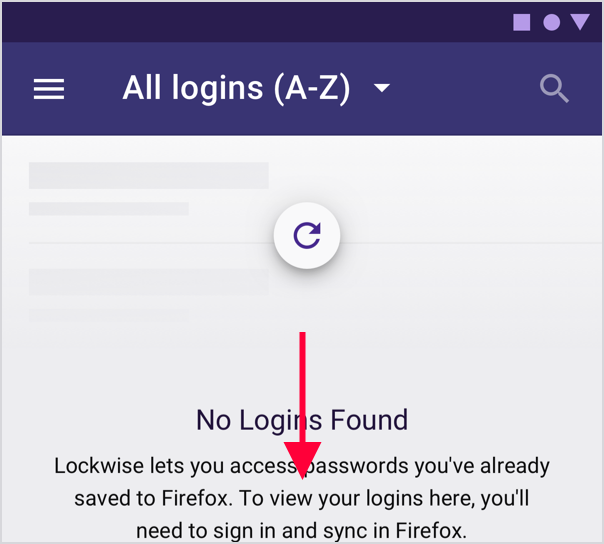
How do I set up AutoFill?
On iOS
If you just downloaded Firefox Lockwise, you’ll start with a screen which includes “Set Up Autofill”, which takes you directly to your device settings.
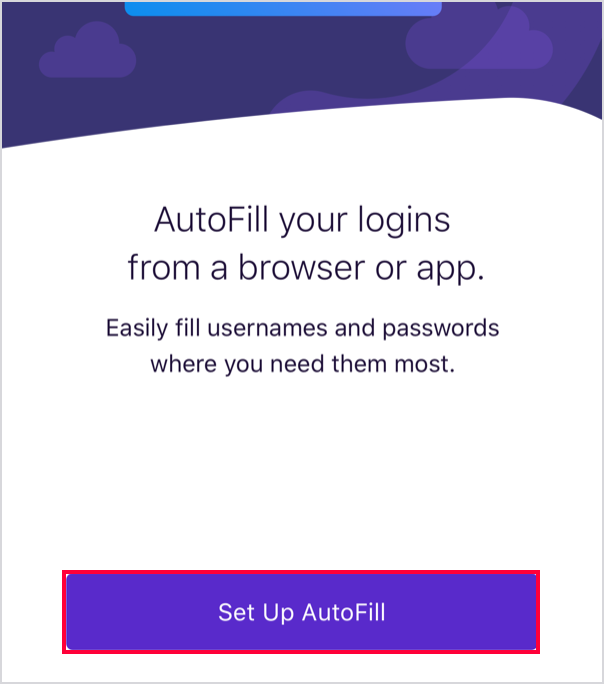
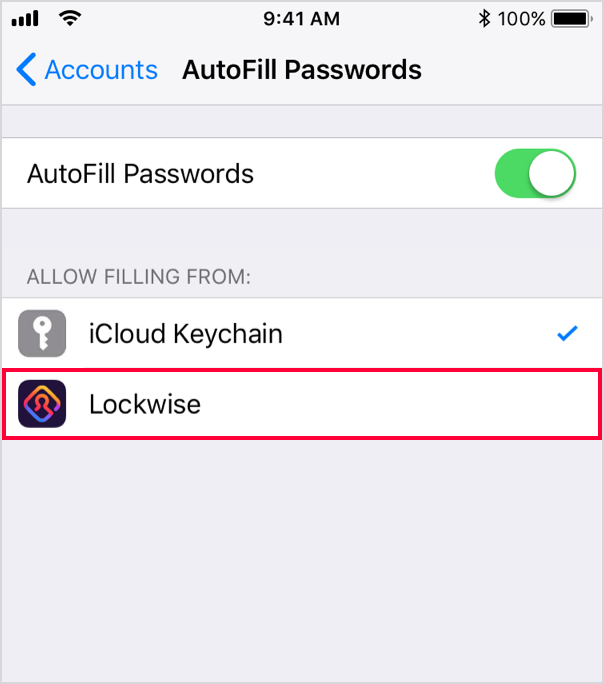
Here you can select Firefox Lockwise to autofill logins for you. You also want to make sure that “AutoFill Passwords” is green and toggled on.
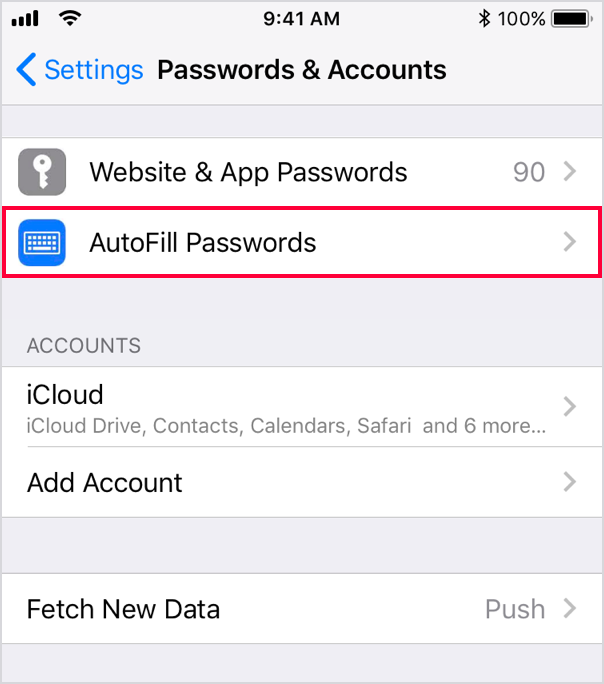
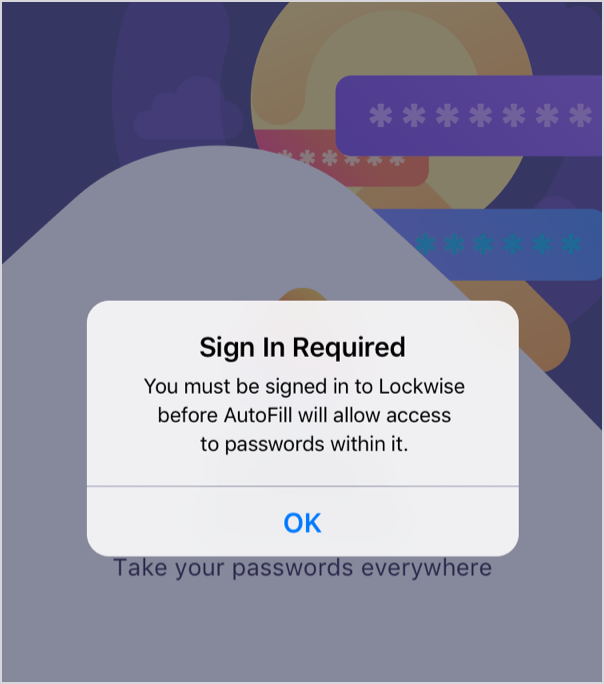
If you’re already using Firefox Lockwise, you can set Lockwise to autofill your logins by navigating through the device: Settings > Passwords & Accounts > AutoFill Passwords
If you haven’t yet signed in to Lockwise, you will be prompted to do so in order to authenticate the app to automatically fill passwords.
Your setup is now complete. You can now start using your saved logins in Lockwise.
On Android
If you just downloaded Firefox Lockwise, you’ll start with a screen which includes “Set Up Autofill,” which takes you directly to Autofill service settings. Choose Firefox Lockwise from the list.
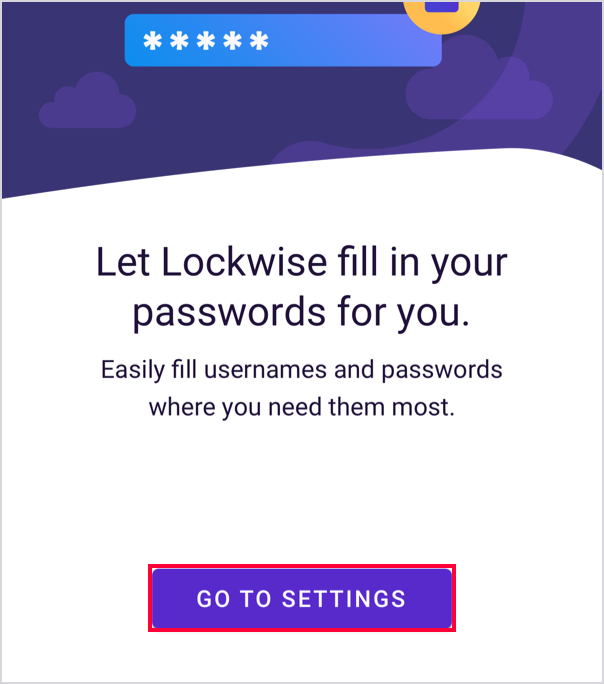
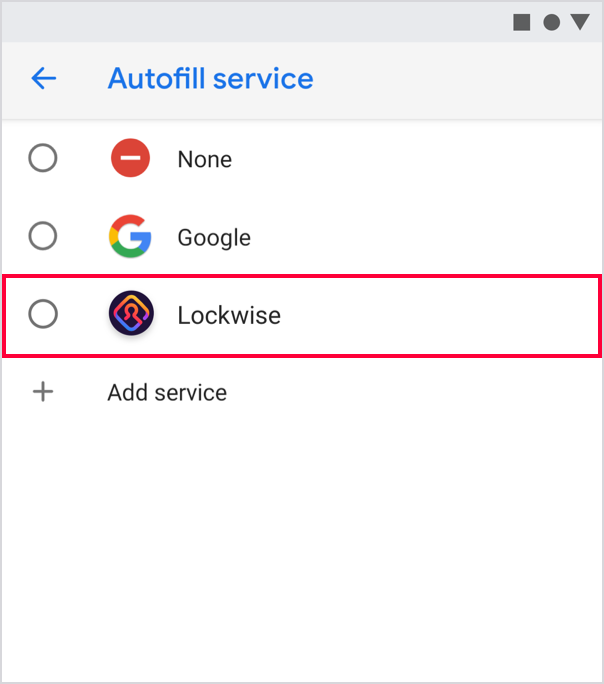
If you skipped this step during set-up, you can go to the Firefox Lockwise settings and turn on Autofill. You can also update this from your device settings: Go to Settings, search for “Autofill” or go to “Languages & input” and select “Autofill service.” Then, choose Firefox Lockwise from the list.
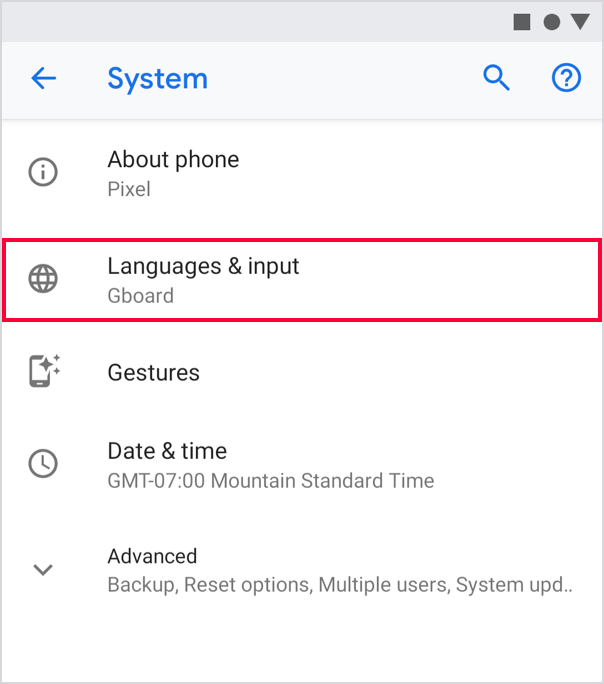
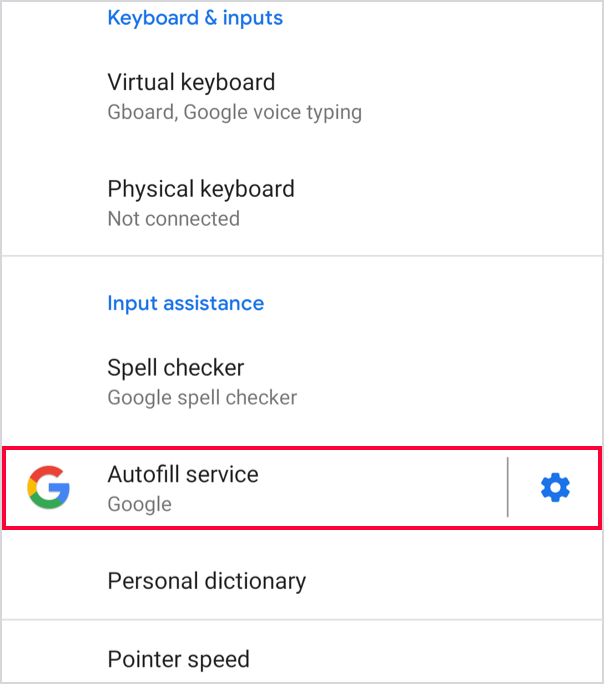
Does Firefox Lockwise for Desktop Addon work with the Master Password feature in Firefox?
At this time, the Desktop addon does not work if you have Master Password enabled. If you wish to use this addon, first disable Master Password, then install or re-enable Firefox Lockwise in the browser.
In future versions of Firefox, this feature will be built in and will work with the Master Password feature. This addon is a preview of what’s to come built into Firefox!
